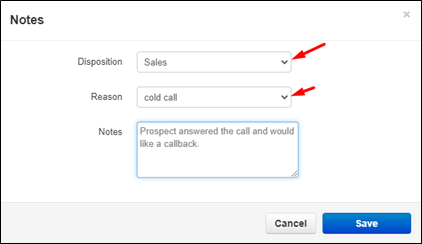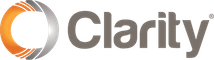Managing Customer Data with Clarity’s Portal is as Easy as 1, 2, 3
- Navigate to https://portal.clarityvoice.com, you should see the login page
a. Login with our Single Sign-on feature using Google or Office365; or
b. Enter your Extension and Domain, for example, 200@handyman, along with your password. If you don’t know your password, click Forgot Password to have a password reset email sent to you.
c. Click Login
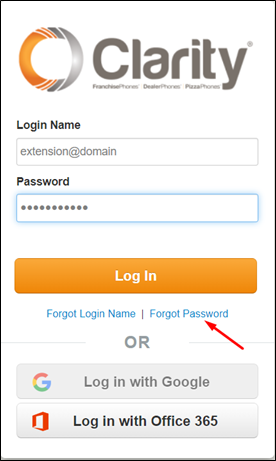
Once logged in, click the Call History button to access your call data and call recordings

In the Call History screen, you can filter calls displayed based on date range, employee name or extension, caller number, dialed number, or call type (Inbound, Outbound or Missed).
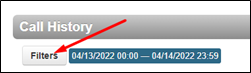
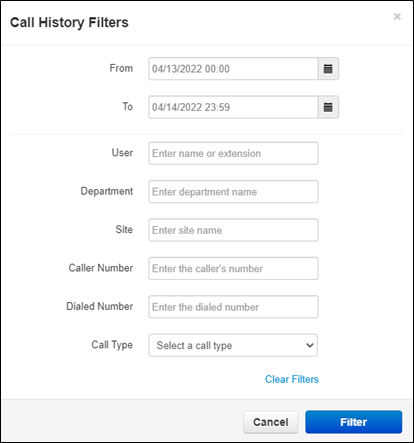
The Export button will download a CSV file of the calls displayed on the screen.
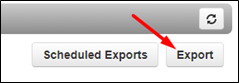
Scheduled Exports
Rather than manually exporting call data information from the Call History page, users may schedule their call data to be exported. The exports can be sent via email, FTP or SFTP as well as directly downloading via the Portal.
Click Scheduled Exports, then click 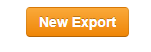
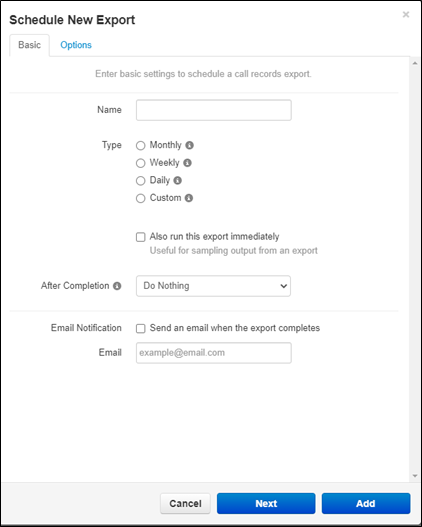
Complete the fields to schedule the report and click Add.
Call Recordings
30 days of call recording storage is included with Clarity’s Business Essentials Plan. If you do not have call recording enabled but would like to add call recording to your plan, please contact your Account Executive. All call recordings are located under the Call History tab. Simply locate the call using the Filter button, then hover over the call data to the far right. You will see a Download button to download the call recording and a Listen button to listen from your browser.
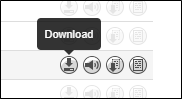
Cradle to Grave
The Cradle to Grave feature provides a comprehensive overview of a phone call, from beginning to end. This feature empowers users to solve problems or answer questions that emerge on calls. Locate the call you wish to review, then hover over the call and click the Cradle to Grave icon at the far right.
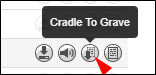
Example:
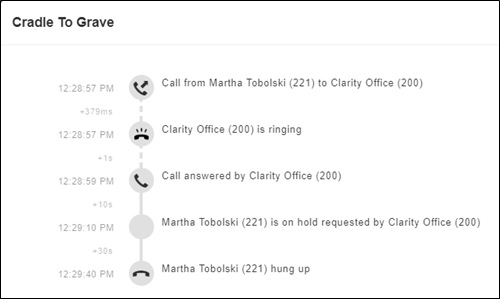
- Ext. 221 called ext. 200
- Ext. 200 began ringing <1 second
- Ext. 200 answered the call within 2 seconds
- Ext. 200 placed ext. 221 on hold for 30 seconds
- Ext. 221 hung up the call
Disposition
It’s often important to understand the outcome and reason for inbound and outbound calls. Within your Clarity Portal, it’s possible to add Call Notes, Dispositions and Reasons for each call. This enables other users to easily understand exactly what happened on the call, how successful it was and if it requires further attention. Dispositions and Reasons can be customized to your business. Contact Technical Support at 800.676.3995 if you wish to add this customized feature.
Locate the call in the Call History tab, hover over the call and click the Add Notes icon to the far right.
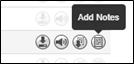
A Notes pop-up will appear and you can select the Disposition, Reason and add customized notes.