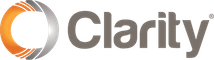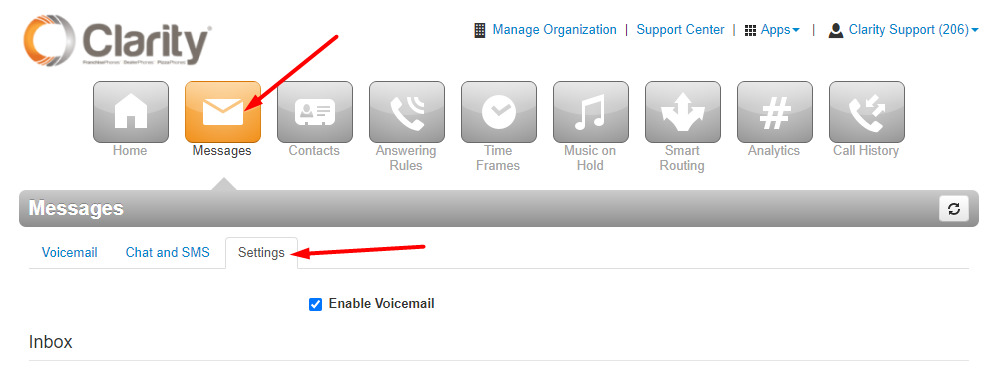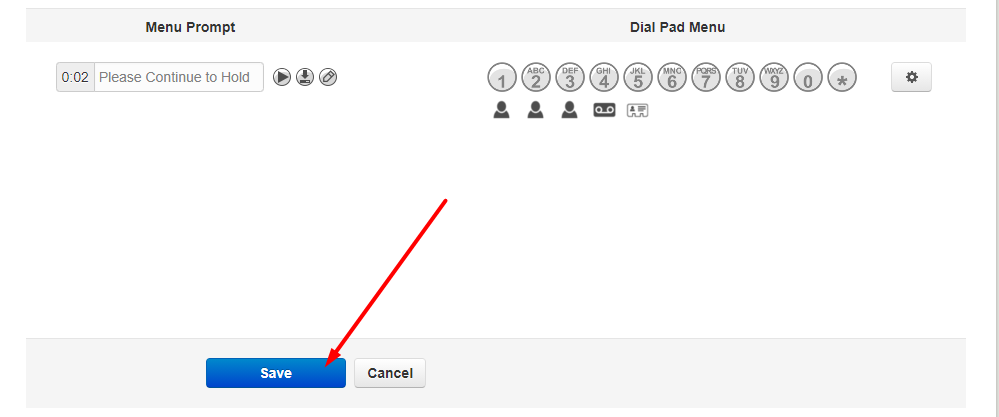Setting Up Your Text to Speech is as Easy as 1, 2, 3
*NOTE: Text to Speech is accessible directly through your Clarity Portal. This feature is not available on the Business Basics plan. If you would like to add this feature, contact your Account Manager at 800.786.6160 to upgrade your plan.
1. Navigate to portal.clarityvoice.com, you should see the login page:
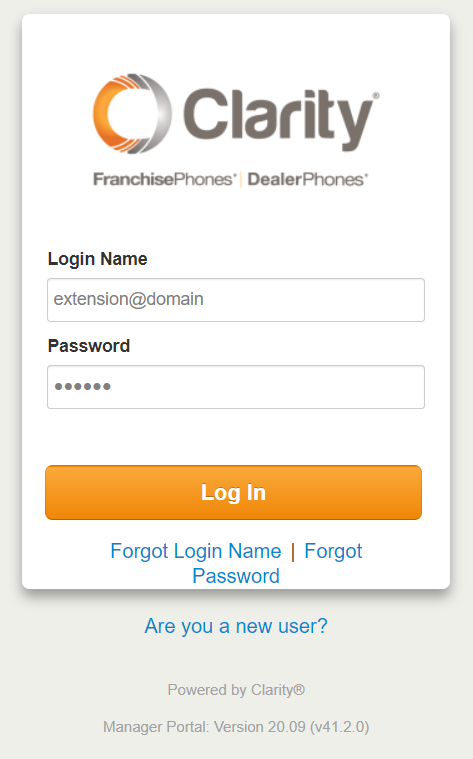
2. Enter your Extension and Domain, for example, 200@handyman, along with your password. If you don’t know your password, click Forgot Password to have a password reset email sent to you. Click Login.
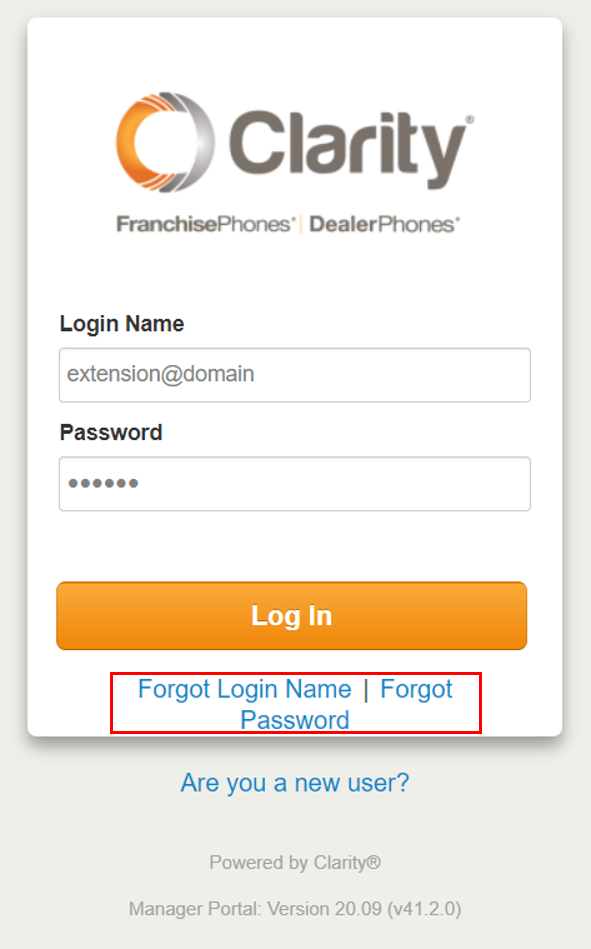
Voicemail Greeting and Recorded Name
Use Text-to-Speech to record an individual voicemail greeting that will be played when callers reach your voicemail. NOTE: to setup a standard voicemail greeting for the entire account, contact Clarity Technical Support to configure this option.
- Click the Messages button
- Click the Settings tab
- In the Greetings section, click Manage (speaker icon) next to the Voicemail Greeting or Recorded Name
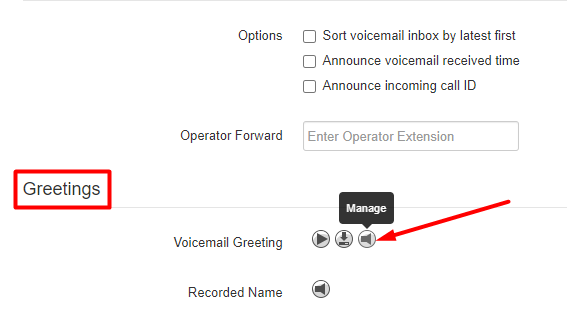
- Select Text-To-Speech and a new Message box will be displayed. Enter the message you would like callers to hear and click the dropdown arrow to select the voice you would like callers to hear
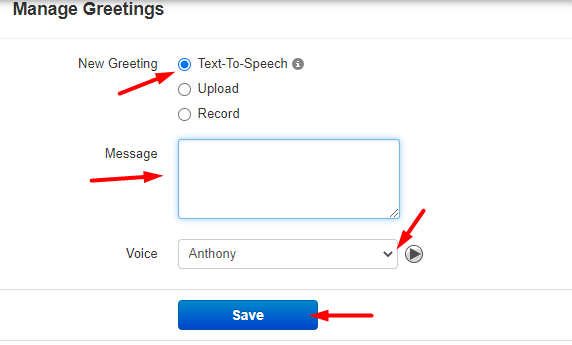
- Click Save when you are finished
- Click Done
- Click Save again, at the bottom of the Settings page
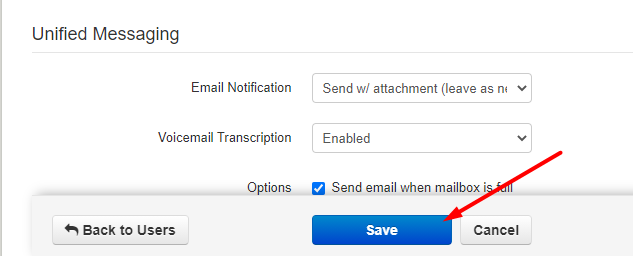
Auto Attendants
The Text-to-Speech feature can be used for the Auto Attendant Intro Greeting or Menu Prompt messages
- Click the Manage Organization link at the top of the portal page
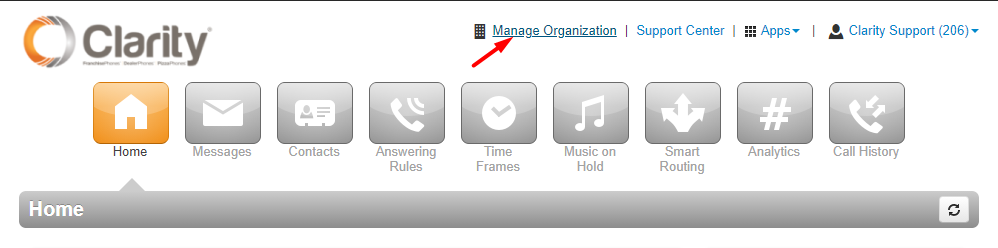
- Click the Auto Attendants button
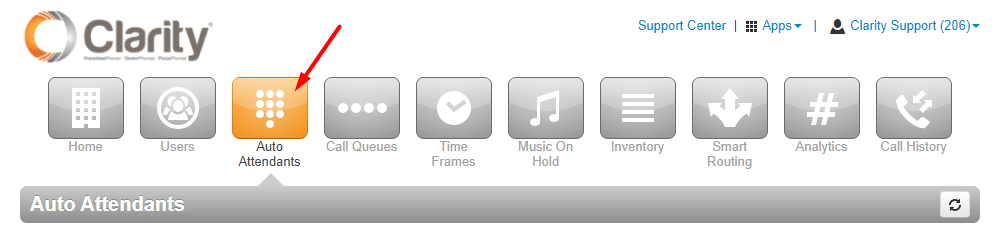
- Select the Auto Attendant you wish to add the greeting
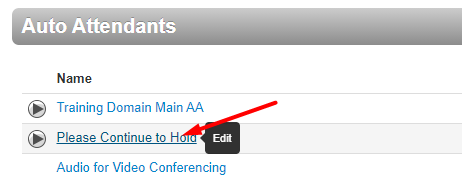
- To add a message for the Intro Greeting, click the Manage (speaker icon) button. NOTE: an Introductory Greeting is a greeting that will play in its entirety before callers can select an option in the Auto Attendant menu.
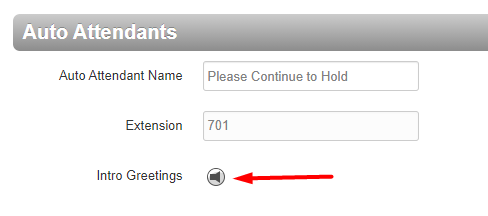
- Click Add Greeting at the bottom of the new window
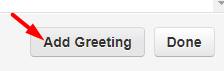
If you would like callers to bypass the greeting and select options right away, click Manage Audio (speaker icon) under the Menu Prompt
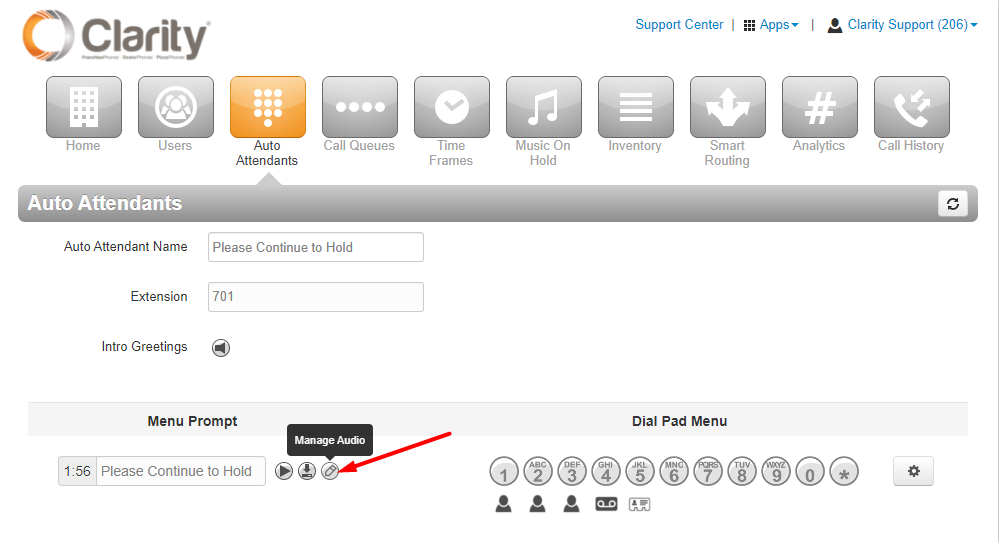
- Select Text-To-Speech and a new Message and Voice box will be displayed. Enter the Message you wish to play as the Auto Attendant Intro Message, select a Voice from the dropdown menu, then select the Time Frame the Message should play
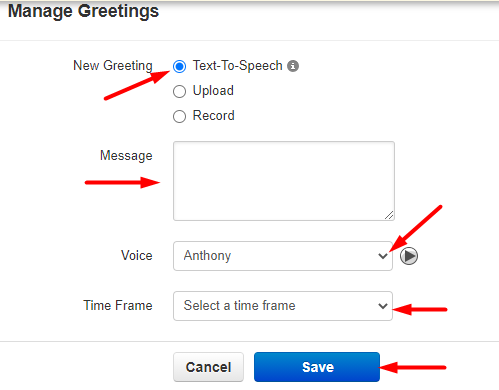
- Click Save when you are finished
- Click Save again, at the bottom of the Auto Attendants page
Message on Hold (MOH)
Use Text-to-Speech to play an Introductory greeting that callers hear when entering a queue.
- Click the Music on Hold button
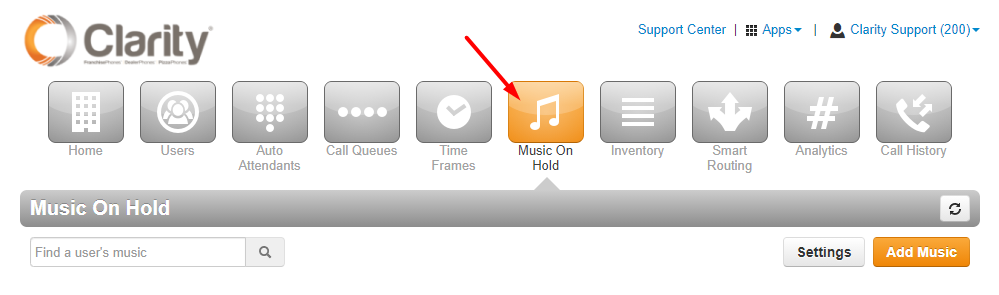
- Click the Settings button

- Click Play introductory greeting and a new menu will display. Click Text-To-Speech and a Message and Voice box will be displayed. Enter the Message, then click the dropdown arrow in the Voice box to select the Voice.
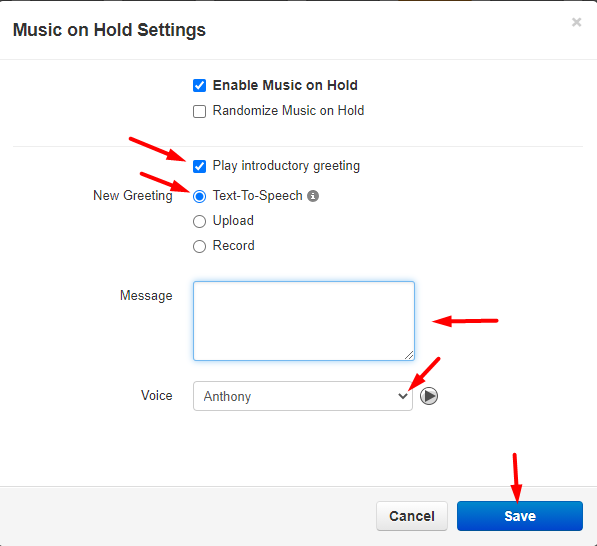
- Click Save when you are finished
Message to Agent
Use Text-to-Speech to play a Message to Agent when answering a queue call.
- Click the Call Queues button
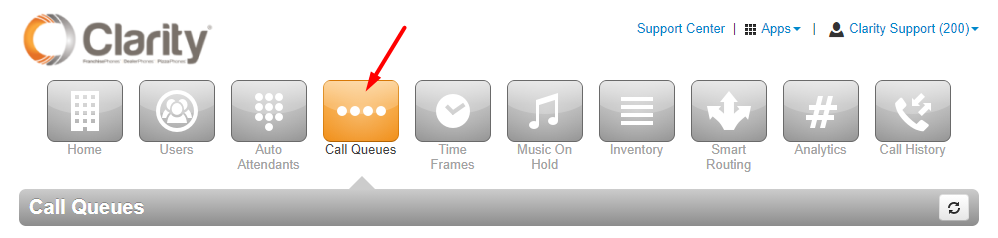
- Select the queue you wish to add the Message to Agent. On the Basic tab, select Text-To-Speech and a Message and Voice box will be displayed. Enter the Message and select the Voice from the dropdown menu.
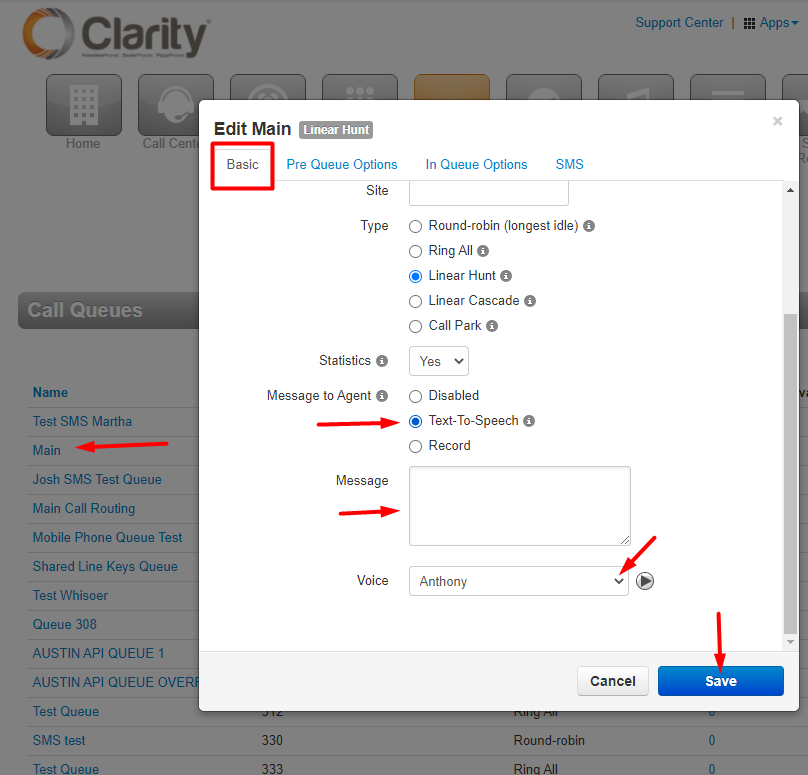
- Click Save when you are finished