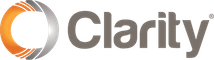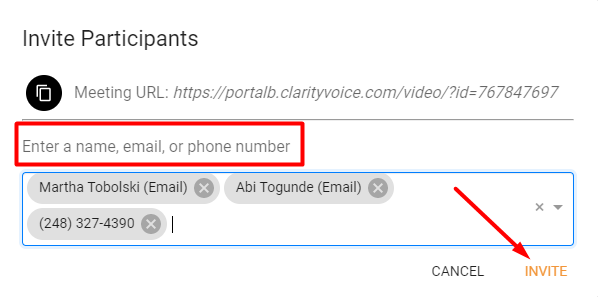Setting Up Your Video Conferencing is as Easy as 1, 2, 3
1. Navigate to portal.clarityvoice.com, you should see the login page:
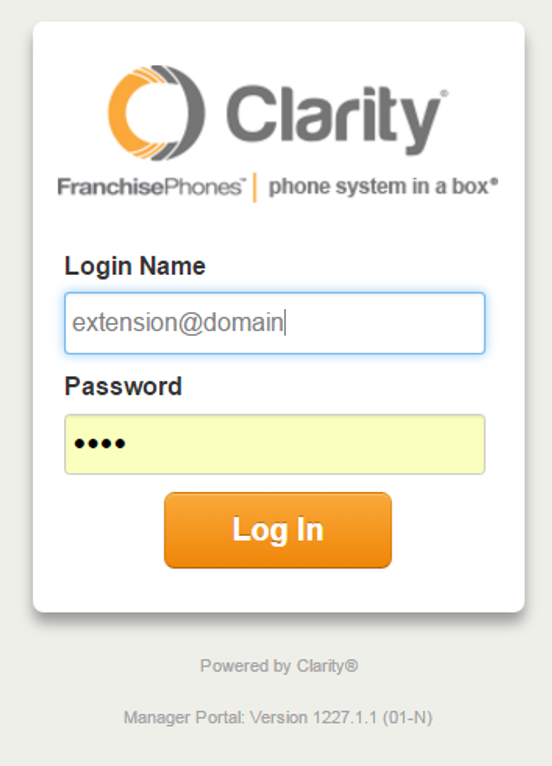
2. Enter your Extension and Domain, for example, 200@handyman, along with your password. If you don’t know your password, click Forgot Password to have a password reset email sent to you. Click Login.
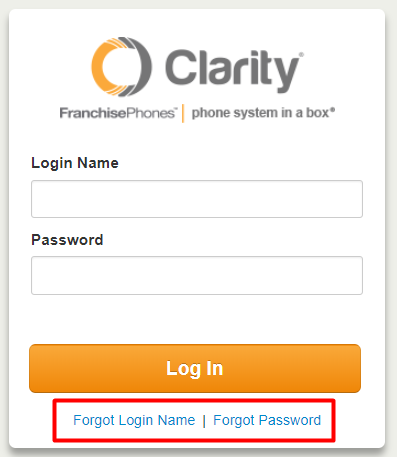
3. The easiest way to begin a conference is through the Contacts pop-out in the Portal Dashboard. From the Portal, click the Contacts dock at the bottom right.
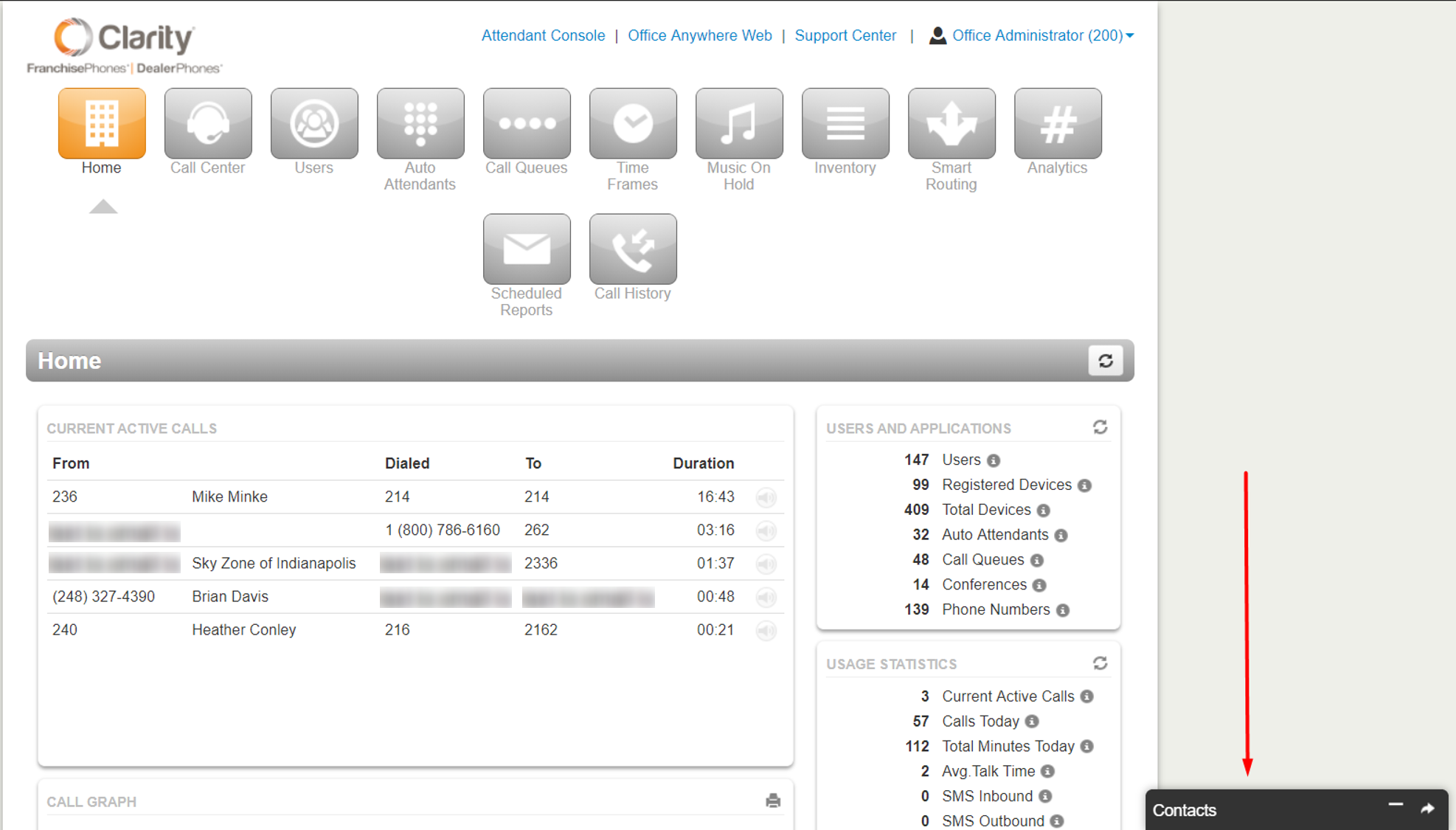
4. Then, click the video icon at the top, next to your user name. This will launch video in a new browser window.
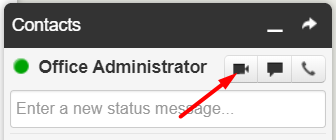
5. Upon entering video for the first time, the browser will ask for permission to access the camera and microphone. Be sure to click Allow for both the camera and microphone (example below is using Google Chrome browser):
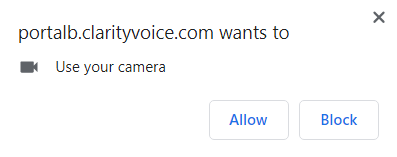
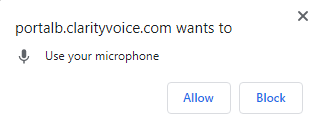
6. You will have an option to enable your audio and video on your computer (default is set to ‘enable’). Click Continue.
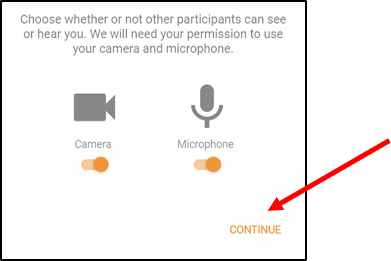
7. Once in a video conference, you will see a set of buttons at the top.
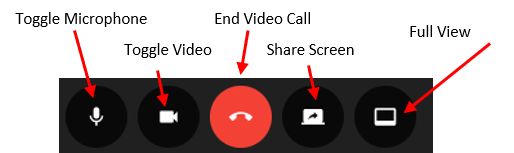
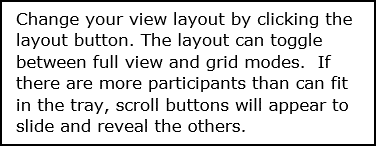
8. To the right, you will see a Meeting ID and an invite button to invite others to the meeting.
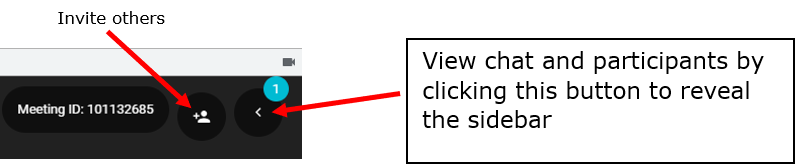
9. Enter an email address, phone number (to invite for audio only) or name that is in your Contacts, then click Invite.
10. Those invited to the meeting will receive an email with a link to join the video meeting.
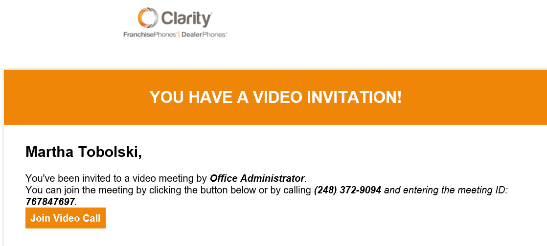
11. Enter the Meeting ID supplied in the email and click Next.
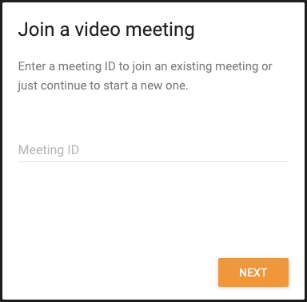
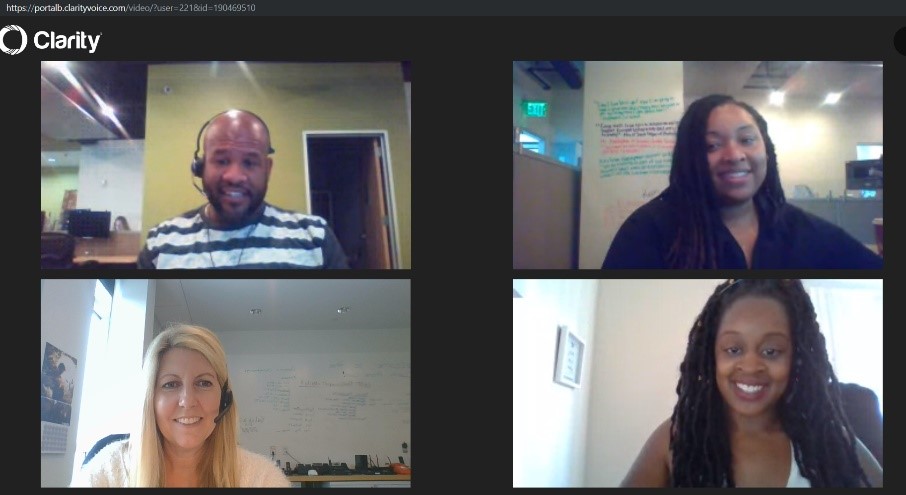
*NOTE: Please contact Support at 800.676.3995 to setup the separate dial-in audio bridge.