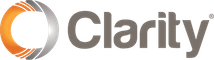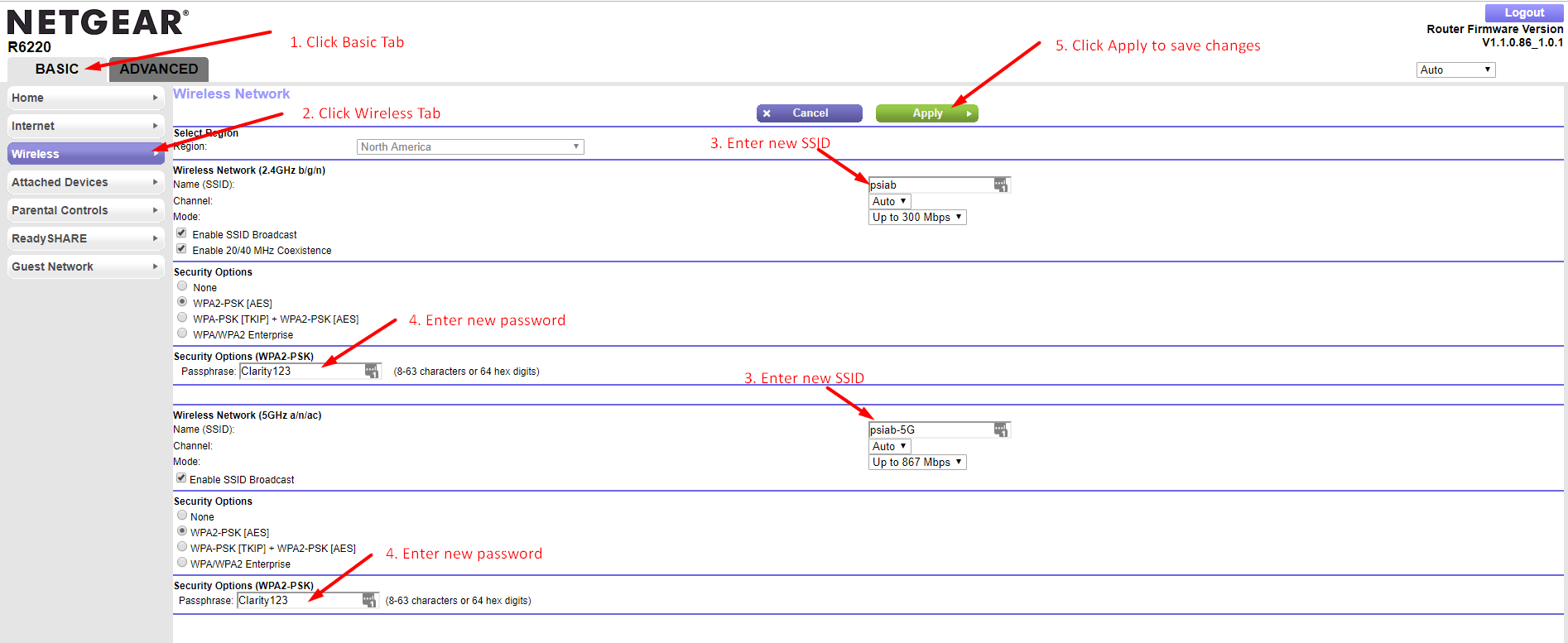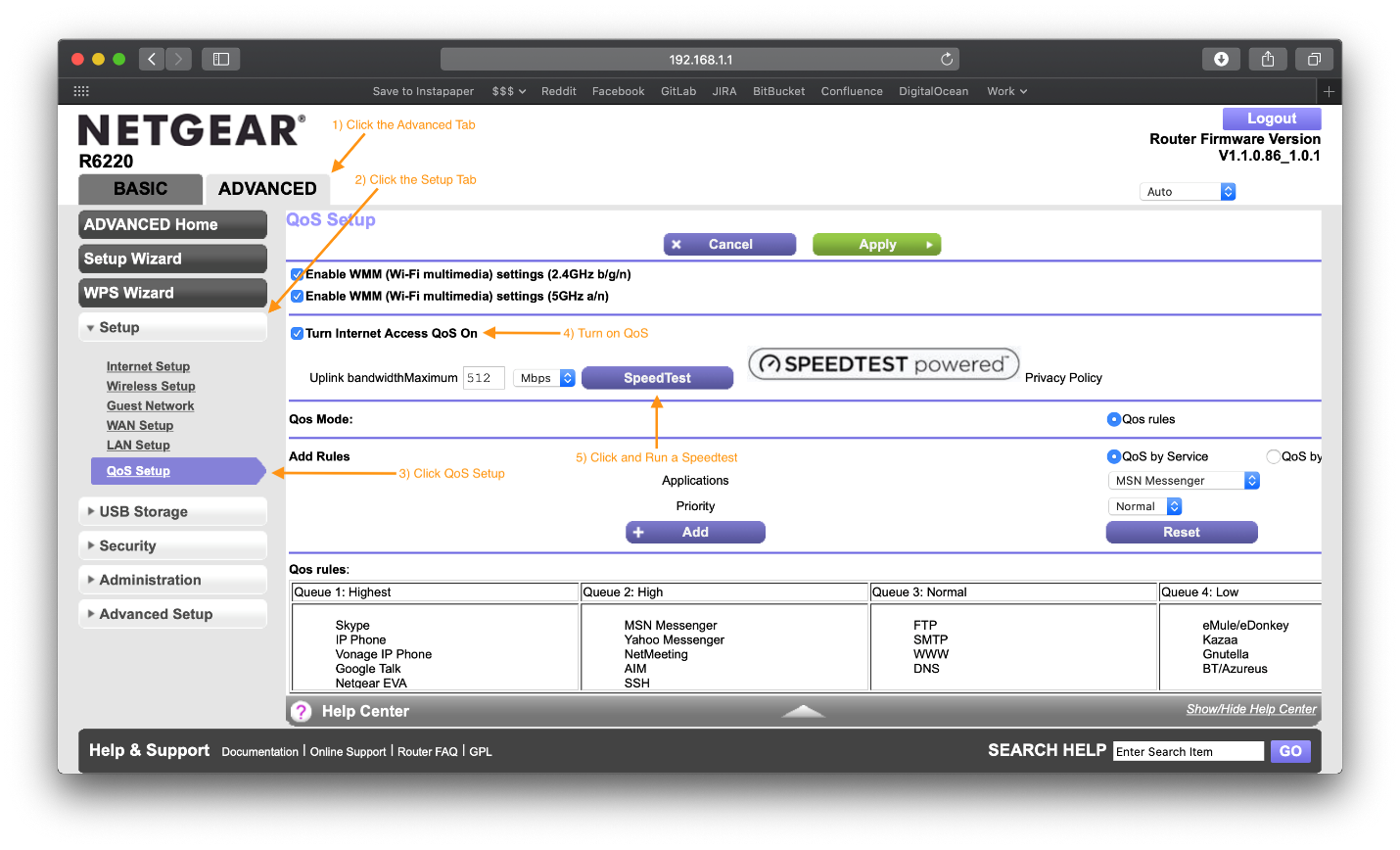Install and Configure Internet Management, Security, Monitoring, and Optimization Service
Watchdog
Our Watchdog Service™ ensures all your internet connected devices operate at top performance with added protection from outside threats. Clarity’s Watchdog Service™ isn’t just powerful, it’s designed with real business in mind. With so much on the line, you can trust that our technically certified Watchdogs never take your business safety and performance lightly. We understand that each industry has its own set of requirements and risks. That’s why we offer a tailored service to ensure your business is protected from today’s predators and load balanced for top performance.
The watchdog device must be remotely installed by our dedicated installation team. They will schedule a time with you, to program the device into your network. If you make a change to your Internet service, or add additional bandwidth, you will need to re-calibrate the firewall. Contact Clarity Support at 800-676-3995, option 2 or submit a support request at http://www.clarityvoice.com/support. Re-calibration of your firewall is required to ensure your voice quality is maintained at the highest quality possible.
Other QoS Routers Recommended for VoIP Phones
The NETGEAR R6220 Quality of Service router is pre-configured to reserve a small portion of your bandwidth for voice calls only and will prioritize your voice traffic over your data traffic, to ensure the best call quality. With NETGEAR’s advanced features and best-in-class technology, there will be less interference and more reliable Wi-Fi connectivity with its dual band Gigabit technology. The installation and management is simple and easy, following this installation guide from Clarity: NETGEAR R6220 Install Guide
Simply perform the following steps to have your router set-up within minutes:
- Unplug the power for the Internet modem provided from your Internet Service Provider (ISP). WARNING: Using a router / business gateway from your DSL or cable Internet service provider will adversely affect your Clarity VoIP service. See Preparing your Internet for Clarity VoIP Service .
- Unpack the Clarity-NETGEAR R6220 Firewall Router from the box.
- Plug an Ethernet cable into the plug labeled “LAN” or “ETHERNET” on the modem. Plug the other end of the cable into the yellow plug labeled “INTERNET” on the NETGEAR Router.
- Plug an Ethernet cable into one of the router ports numbered 1 to 4. Plug the other end of the Ethernet cable into the jack labeled “LAN” on the back of the Poly phone.
- Plug in the power to the Internet modem and allow about one minute for its self-test.
- Plug in the power to the NETGEAR Router. On the front of the router, the lights labeled “power”, Internet” and each numbered jack utilized will illuminate. If the lights do not illuminate, check that all the cables are securely connected.
- To access your new router, navigate to http://192.168.15.1
- Login: admin
- Password: 8006763995

To Set-up your router as a Wireless Access Point (WAP), perform the following steps:
- Click the Basic tab at the top
- Click the Wireless sub-tab on the side menu
- Enter a new SSID (wireless network name) for both 2.4GHz and 5GHz
- Default 2.4GHz SSID is: psiab
- Default 5GHz SSID is: psiab-5G
- Enter a new password (wireless network password) for both 2.4GHz and 5GHz
- Default 2.4GHz password is: Clarity123
- Default 5GHz password is: Clarity123
- Enter a new SSID (wireless network name) for both 2.4GHz and 5GHz
- Click the green Apply button at the top
When you install a router, make a change to your Internet service, or add additional equipment like VoIP phones or computers to your office network you will need to set QoS or re-calibrate the router. You can either perform the steps below or for remote assistance, contact Clarity Support at 800-676-3995, option 2 or submit a support request at http://www.clarityvoice.com/support. Calibration of your router is required to ensure your voice quality is maintained at the highest quality possible.
To Set-up QoS (Quality of Service) on your router, perform the following easy steps:
- Click the Advanced tab at the top
- Click the Setup tab on the side menu
- Click QoS Setup on the side sub-menu
- Verify the “Turn Internet Access QoS On” is checked
- Click the purple SpeedTest button to run an internet speed test. A speed test will run in the background.
- When your screen refreshes, click the green Apply button at the top and the settings will be updated.